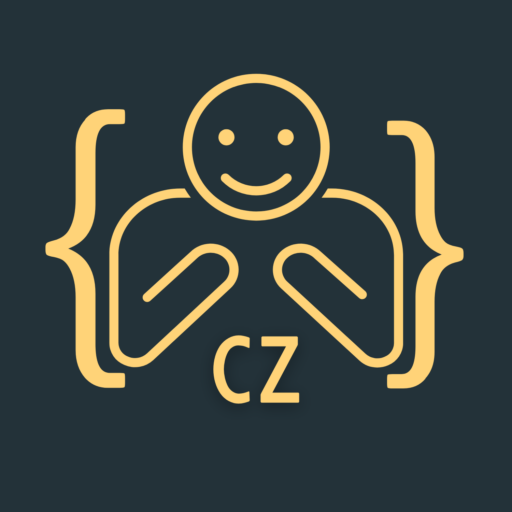Welcome to our beginner-friendly guide on how to implement in app update in your Android app! If you’re an Android developer seeking to improve your app’s user experience and keep your users up-to-date with the latest features, in-app update is powerful API you should consider. In this tutorial, we will take you through the process of integrating in-app update functionality into your Android application step-by-step.
What is In App Update in Android?
In-app update is a feature that allows users to download and install updates for your Android app directly from within the app itself, without having to visit the Google Play Store. This means users can enjoy the latest enhancements, bug fixes, and new features seamlessly, enhancing user satisfaction and engagement.
Why Do We Use In-App Updates in Android?
- Seamless User Experience: In-app updates streamline the update process, making it effortless for users to stay current with the latest version of your app. Users no longer need to leave the app or wait for the Play Store update to experience the improvements you’ve made.
- Prompt Bug Fixes: In-app updates enable you to push critical bug fixes and patches directly to users, ensuring a smoother and more reliable app experience.
- Faster Adoption of New Features: By offering in-app updates, you can encourage users to adopt new features and functionalities faster, boosting app usage and user engagement.
- Increased User Retention: Keeping your app up-to-date and offering enhanced user experiences can lead to improved user retention and loyalty, reducing the chances of users switching to competitor apps.
Implementing in-app updates in your Android app is a user-focused approach that can lead to higher user satisfaction, increased engagement, and ultimately, a more successful app. So, let’s get started on this journey to integrating in-app updates and delivering a seamless experience to your app users!
Now let’s implement In-App Update in your android application:
First of all add the In-App Update dependency in your app level gradle.build file like below.
|
1 2 3 4 5 6 7 8 9 10 11 |
// In your app’s build.gradle file: ... dependencies { // This dependency is downloaded from the Google’s Maven repository. // So, make sure you also include that repository in your project's build.gradle file. implementation 'com.google.android.play:app-update:2.1.0' // For Kotlin users also add the Kotlin extensions library for Play In-App Update: implementation 'com.google.android.play:app-update-ktx:2.1.0' ... } |
After this create a separate Java class and name it InAppUpdate or anything you want in your android project.
Now paste the below code in InAppUpdate.java like this.
|
1 2 3 4 5 6 7 8 9 10 11 12 13 14 15 16 17 18 19 20 21 22 23 24 25 26 27 28 29 30 31 32 33 34 35 36 37 38 39 40 41 42 43 44 45 46 47 48 49 50 51 52 53 54 55 56 57 58 59 60 61 62 63 64 65 66 67 68 69 70 71 72 73 74 75 76 77 78 79 80 81 82 |
public class InAppUpdate { private final Activity parentActivity; private final AppUpdateManager appUpdateManager; private final int appUpdateType = AppUpdateType.FLEXIBLE; private final int MY_REQUEST_CODE = 500; public InAppUpdate(Activity activity) { this.parentActivity = activity; appUpdateManager = AppUpdateManagerFactory.create(parentActivity); } InstallStateUpdatedListener stateUpdatedListener = installState -> { if (installState.installStatus() == InstallStatus.DOWNLOADED) { popupSnackBarForCompleteUpdate(); } }; public void checkForAppUpdate() { appUpdateManager.getAppUpdateInfo().addOnSuccessListener(info -> { boolean isUpdateAvailable = info.updateAvailability() == UpdateAvailability.UPDATE_AVAILABLE; boolean isUpdateAllowed = info.isUpdateTypeAllowed(appUpdateType); if (isUpdateAvailable && isUpdateAllowed) { try { appUpdateManager.startUpdateFlowForResult( info, appUpdateType, parentActivity, MY_REQUEST_CODE ); } catch (IntentSender.SendIntentException e) { throw new RuntimeException(e); } } }); appUpdateManager.registerListener(stateUpdatedListener); } public void onActivityResult(int requestCode, int resultCode) { if (requestCode == MY_REQUEST_CODE) { if (resultCode == RESULT_CANCELED) { Utils.showToast(parentActivity.getApplicationContext(), "Update canceled by user"); } else if (resultCode != AppCompatActivity.RESULT_OK) { checkForAppUpdate(); } } } private void popupSnackBarForCompleteUpdate() { Snackbar.make( parentActivity.findViewById(R.id.postsFrameLayout), "An update has just been downloaded.", Snackbar.LENGTH_INDEFINITE ).setAction( "RESTART", view -> { if (appUpdateManager != null) { appUpdateManager.completeUpdate(); } } ).show(); } public void onResume() { if (appUpdateManager != null) { appUpdateManager.getAppUpdateInfo().addOnSuccessListener(info -> { if (info.installStatus() == InstallStatus.DOWNLOADED) { popupSnackBarForCompleteUpdate(); } }); } } public void onDestroy() { if (appUpdateManager != null) { appUpdateManager.unregisterListener(stateUpdatedListener); } } } |
Open your MainActivity.java and add the following code like below.
|
1 2 3 4 5 6 7 8 9 10 11 12 13 14 15 16 17 18 19 20 21 22 23 24 25 26 27 28 29 30 31 32 33 |
public class MainActivity extends AppCompatActivity { private InAppUpdate inAppUpdate; @Override protected void onCreate(Bundle savedInstanceState) { super.onCreate(savedInstanceState); binding = ActivityMainBinding.inflate(getLayoutInflater()); setContentView(binding.getRoot()); inAppUpdate = new InAppUpdate(MainActivity.this); inAppUpdate.checkForAppUpdate(); } @Override protected void onActivityResult(int requestCode, int resultCode, @Nullable Intent data) { super.onActivityResult(requestCode, resultCode, data); inAppUpdate.onActivityResult(requestCode, resultCode); } @Override protected void onResume() { super.onResume(); inAppUpdate.onResume(); } @Override protected void onDestroy() { super.onDestroy(); inAppUpdate.onDestroy(); } } |
NOTE: Make sure your application is uploaded on the Google Play Store and while testing make your application version lower than the uploaded one.
eg: Your uploaded app version is 1.5 then change your testing app version to 1.4 or lower, so the In-App Update API can detect the higher version available and will show the update dialog.
That’s the end of this tutorial and if you found this helpful then share this with your friends.
Happy coding…